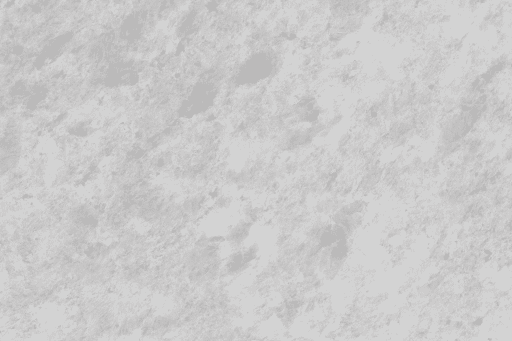Altersberechnung in Excel: Effizientes Management von Daten und Zeit
Verwandte Artikel: Altersberechnung in Excel: Effizientes Management von Daten und Zeit
Einführung
Mit Begeisterung werden wir uns durch das faszinierende Thema rund um Altersberechnung in Excel: Effizientes Management von Daten und Zeit vertiefen. Lassen Sie uns interessante Informationen zusammenfügen und den Lesern frische Perspektiven bieten.
Table of Content
- 1 Verwandte Artikel: Altersberechnung in Excel: Effizientes Management von Daten und Zeit
- 2 Einführung
- 3 Altersberechnung in Excel: Effizientes Management von Daten und Zeit
- 3.1 Die Grundlagen der Altersberechnung in Excel
- 3.2 Vorteile der Altersberechnung in Excel
- 3.3 Anwendungsbeispiele für die Altersberechnung in Excel
- 3.4 FAQs zur Altersberechnung in Excel
- 3.5 Tipps zur Altersberechnung in Excel
- 3.6 Fazit
- 4 Abschluss
Altersberechnung in Excel: Effizientes Management von Daten und Zeit
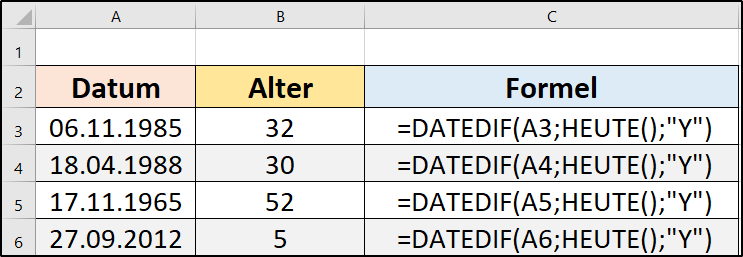
Die Berechnung von Alter anhand von Geburtsdaten ist in vielen Bereichen von großer Bedeutung. Ob in der Personalverwaltung, im Gesundheitswesen, bei der Altersvorsorge oder in der Marktforschung – die Ermittlung des Alters von Personen ist ein häufig anfallender Prozess. Excel bietet dafür eine effiziente und flexible Lösung, die sich durch einfache Handhabung und vielfältige Anwendungsmöglichkeiten auszeichnet.
Die Grundlagen der Altersberechnung in Excel
Excel bietet verschiedene Funktionen, um das Alter aus einem Geburtsdatum zu ermitteln. Die gängigste Methode ist die Verwendung der Funktion "JAHRE", die die Differenz zwischen zwei Datumswerten in Jahren ausgibt.
So funktioniert die Berechnung:
- Eingabe des Geburtsdatums: Das Geburtsdatum wird in eine Zelle eingegeben, beispielsweise in Zelle A1.
- Eingabe des aktuellen Datums: Das aktuelle Datum kann mit der Funktion "HEUTE()" in eine andere Zelle, beispielsweise in Zelle A2, eingefügt werden.
- Anwendung der Funktion "JAHRE": In einer weiteren Zelle, beispielsweise A3, wird die Formel "=JAHRE(A1;A2)" eingegeben. Diese Formel berechnet die Differenz zwischen dem Geburtsdatum in Zelle A1 und dem aktuellen Datum in Zelle A2 in Jahren.
- Anzeige des Ergebnisses: In Zelle A3 wird das Alter der Person in Jahren angezeigt.
Beispiel:
- Zelle A1: 01.01.1980 (Geburtsdatum)
- Zelle A2: =HEUTE() (Aktuelles Datum)
- Zelle A3: =JAHRE(A1;A2) (Alter in Jahren)
Zusätzliche Optionen:
- "MONATE" und "TAGE": Neben der Funktion "JAHRE" stehen in Excel auch die Funktionen "MONATE" und "TAGE" zur Verfügung, um die Differenz zwischen zwei Datumswerten in Monaten bzw. Tagen zu berechnen.
- Formatierung: Die berechneten Alterswerte können mit den Formatoptionen in Excel angepasst werden. So kann beispielsweise das Alter in Jahren, Monaten und Tagen angezeigt werden.
- Bedingte Formatierung: Mit der bedingten Formatierung können Zellen mit bestimmten Altersbereichen hervorgehoben werden, z.B. Personen über 65 Jahre.
Vorteile der Altersberechnung in Excel
Die Verwendung von Excel zur Altersberechnung bietet zahlreiche Vorteile:
- Effizienz: Die Automatisierung der Berechnung spart Zeit und reduziert Fehlerquellen.
- Flexibilität: Die Berechnungsformeln können an individuelle Bedürfnisse angepasst werden, um verschiedene Altersberechnungen durchzuführen.
- Übersichtlichkeit: Die Ergebnisse können in Tabellen übersichtlich dargestellt und mit anderen Daten verknüpft werden.
- Skalierbarkeit: Die Methode ist für große Datenmengen geeignet und kann bei Bedarf erweitert werden.
Anwendungsbeispiele für die Altersberechnung in Excel
Die Altersberechnung in Excel findet in verschiedenen Bereichen Anwendung, beispielsweise:
- Personalverwaltung: Berechnung des Alters von Mitarbeitern für die Altersstruktur-Analyse, die Planung von Altersteilzeit oder die Ermittlung von Altersgrenzen.
- Gesundheitswesen: Ermittlung des Alters von Patienten für die medizinische Versorgung und die Analyse von Krankheitsbildern.
- Altersvorsorge: Berechnung des Alters für die Planung der Altersvorsorge und die Berechnung von Rentenansprüchen.
- Marktforschung: Analyse von Altersstrukturen in Zielgruppen für die Entwicklung von Marketingstrategien.
- Bildungswesen: Berechnung des Alters von Schülern und Studenten für die Einteilung in Klassenstufen und die Planung von Lehrplänen.
FAQs zur Altersberechnung in Excel
1. Wie kann ich das Alter einer Person in Jahren, Monaten und Tagen berechnen?
Um das Alter einer Person in Jahren, Monaten und Tagen zu berechnen, können Sie die folgenden Schritte befolgen:
- Berechnen Sie die Differenz zwischen dem Geburtsdatum und dem aktuellen Datum in Tagen mit der Funktion "TAGE".
- Dividieren Sie die Anzahl der Tage durch 365,25 (Anzahl der Tage in einem Jahr, unter Berücksichtigung von Schaltjahren), um die Anzahl der Jahre zu erhalten.
- Subtrahieren Sie die Anzahl der Jahre von der ursprünglichen Anzahl der Tage, um die verbleibenden Tage zu ermitteln.
- Dividieren Sie die verbleibenden Tage durch 30,44 (durchschnittliche Anzahl der Tage in einem Monat), um die Anzahl der Monate zu erhalten.
- Subtrahieren Sie die Anzahl der Monate von den verbleibenden Tagen, um die Anzahl der Tage zu erhalten.
2. Wie kann ich das Alter einer Person in Jahren berechnen, wenn ich nur das Geburtsjahr kenne?
Wenn Sie nur das Geburtsjahr kennen, können Sie das Alter der Person in Jahren mit der Formel "=JAHRE(DATUM(JAHR(A1);1;1);HEUTE())" berechnen, wobei A1 die Zelle mit dem Geburtsjahr ist.
3. Wie kann ich in Excel das Alter einer Person berechnen, wenn das Geburtsdatum in verschiedenen Formaten vorliegt?
Excel bietet die Möglichkeit, Datumswerte in verschiedene Formate umzuwandeln. Sie können die Funktion "DATUMWERT" verwenden, um das Geburtsdatum in ein standardisiertes Datumsformat umzuwandeln. Die Formel "=JAHRE(DATUMWERT(A1);HEUTE())" berechnet das Alter, wobei A1 die Zelle mit dem Geburtsdatum in einem beliebigen Format ist.
4. Wie kann ich in Excel das Alter einer Person berechnen, wenn das Geburtsdatum in einer anderen Sprache angegeben ist?
Excel unterstützt verschiedene Sprachformate. Sie können die Funktion "SPRACHEN" verwenden, um das Geburtsdatum in das gewünschte Sprachformat umzuwandeln. Die Formel "=JAHRE(DATUMWERT(SPRACHEN(A1;"de-DE");"de-DE");HEUTE())" berechnet das Alter, wobei A1 die Zelle mit dem Geburtsdatum in einer anderen Sprache ist.
5. Wie kann ich in Excel das Alter einer Person in Jahren, Monaten und Tagen berechnen, wenn das Geburtsdatum in einer anderen Sprache angegeben ist?
Die Berechnung des Alters in Jahren, Monaten und Tagen funktioniert analog zu den vorherigen Beispielen. Sie müssen lediglich das Geburtsdatum mit der Funktion "DATUMWERT" in ein standardisiertes Datumsformat umwandeln und die entsprechenden Funktionen "JAHRE", "MONATE" und "TAGE" anwenden.
Tipps zur Altersberechnung in Excel
- Validierung der Daten: Stellen Sie sicher, dass die eingegebenen Geburtsdaten korrekt sind und im richtigen Format vorliegen.
- Sicherung der Daten: Erstellen Sie regelmäßig Sicherungskopien Ihrer Arbeitsmappe, um Datenverluste zu vermeiden.
- Dokumentation der Formeln: Beschreiben Sie die verwendeten Formeln in der Arbeitsmappe, um die Nachvollziehbarkeit zu gewährleisten.
- Verwendung von Tabellen: Organisieren Sie Ihre Daten in Tabellen, um die Übersichtlichkeit zu verbessern.
- Automatisierung von Aufgaben: Verwenden Sie Makros, um sich wiederholende Aufgaben zu automatisieren.
Fazit
Die Berechnung des Alters aus Geburtsdaten ist ein wichtiger Bestandteil vieler Prozesse. Excel bietet eine effiziente und flexible Lösung, die sich durch einfache Handhabung und vielfältige Anwendungsmöglichkeiten auszeichnet. Durch die Verwendung der richtigen Funktionen und Formeln können Sie das Alter von Personen in verschiedenen Formaten und Sprachen berechnen. Mit den beschriebenen Tipps und FAQs können Sie die Altersberechnung in Excel optimieren und die Vorteile dieser Methode voll ausschöpfen.
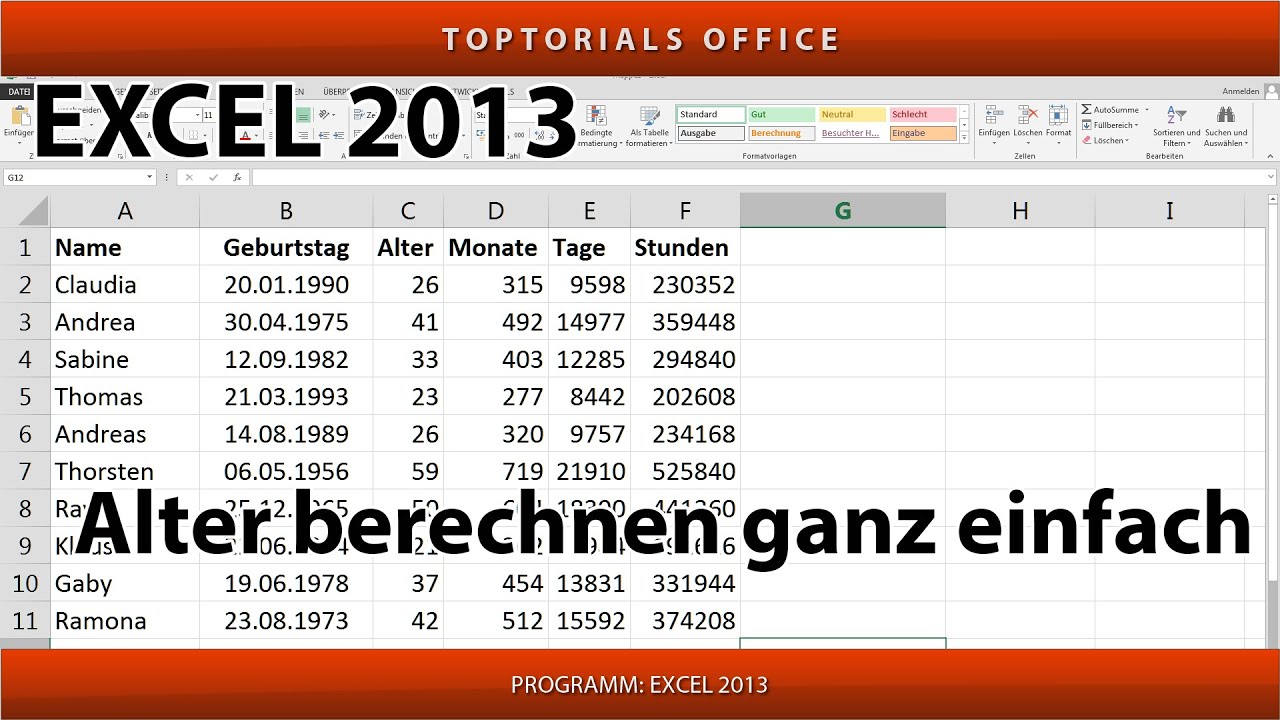
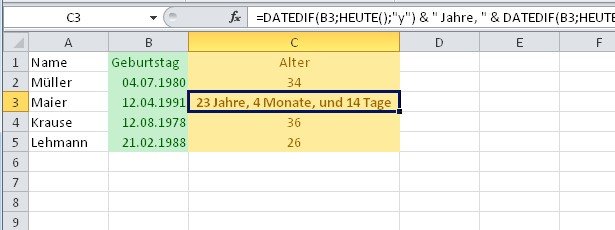

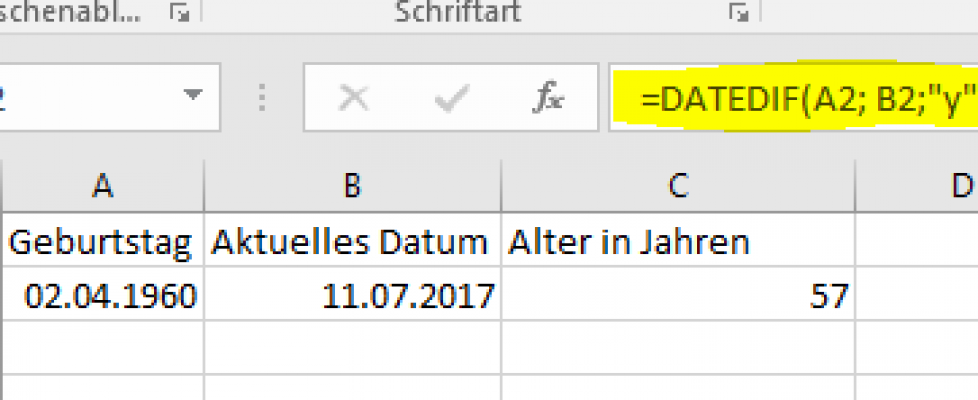



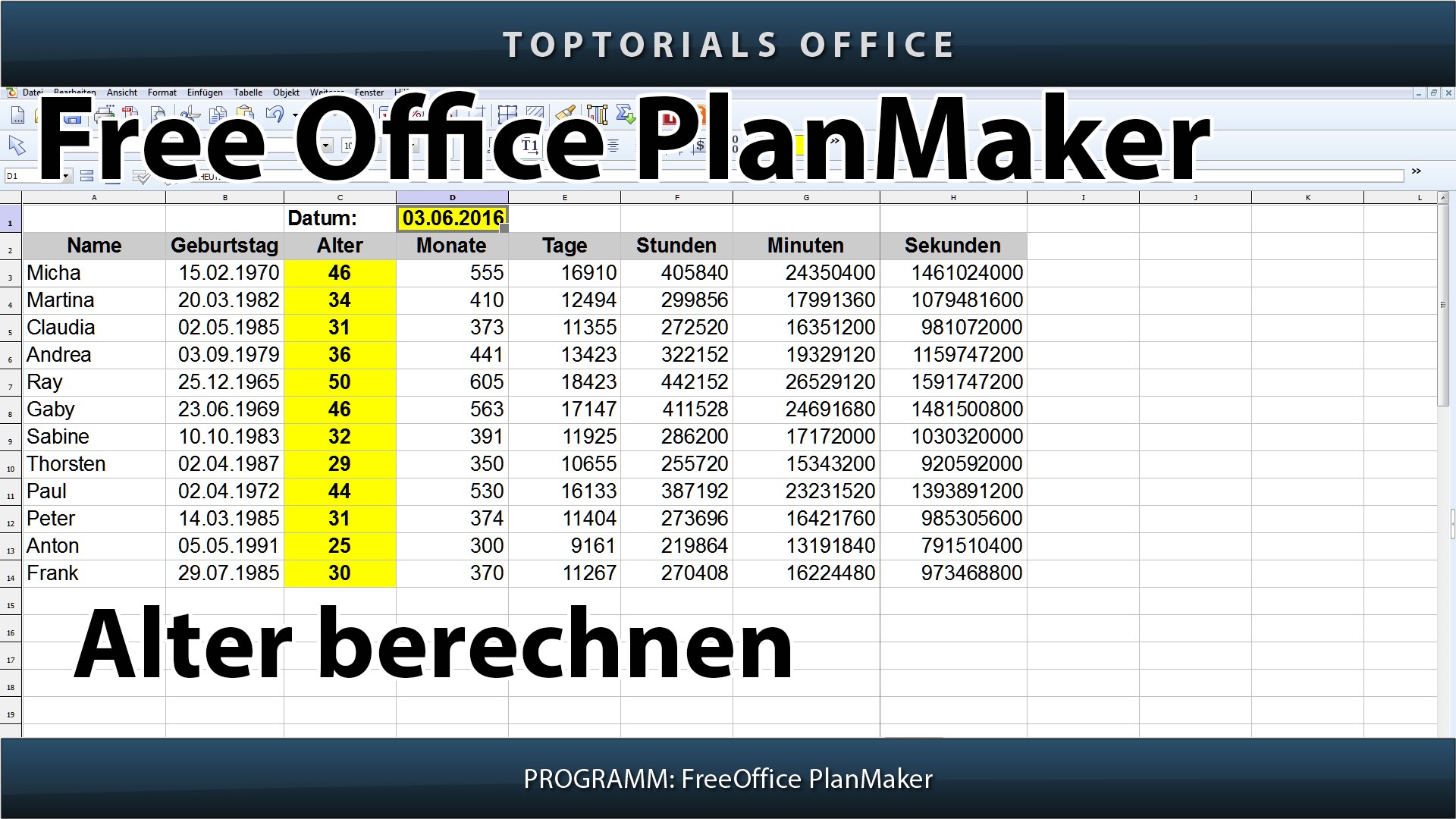
Abschluss
Daher hoffen wir, dass dieser Artikel wertvolle Einblicke in Altersberechnung in Excel: Effizientes Management von Daten und Zeit bietet. Wir danken Ihnen, dass Sie sich die Zeit genommen haben, diesen Artikel zu lesen. Bis zum nächsten Artikel!